分享PPT高手必备的“SmartArt”隐藏高效技巧
时间:2021-06-11 22:08:27 阅读:202
在当今职场中,几乎各行各业都会接触到PPT,但并不是每个人都擅长制作PPT。为什么PPT高手做一份二十多页PPT只需要几个小时,而小白却要花一两周的时间呢?这里就涉及到一个效率问题了。今天,熊猫ppt就带大家一起来学习一个高效率的PPT技巧——“SmartArt”。
“SmartArt”是 PPT软件自带的功能,也是PPT软件中最好用的一个功能。“SmartArt”相当于一个图表的模板,通过它,我们可以直接插入各种逻辑图表、图形,制作出很多优秀的PPT图表。
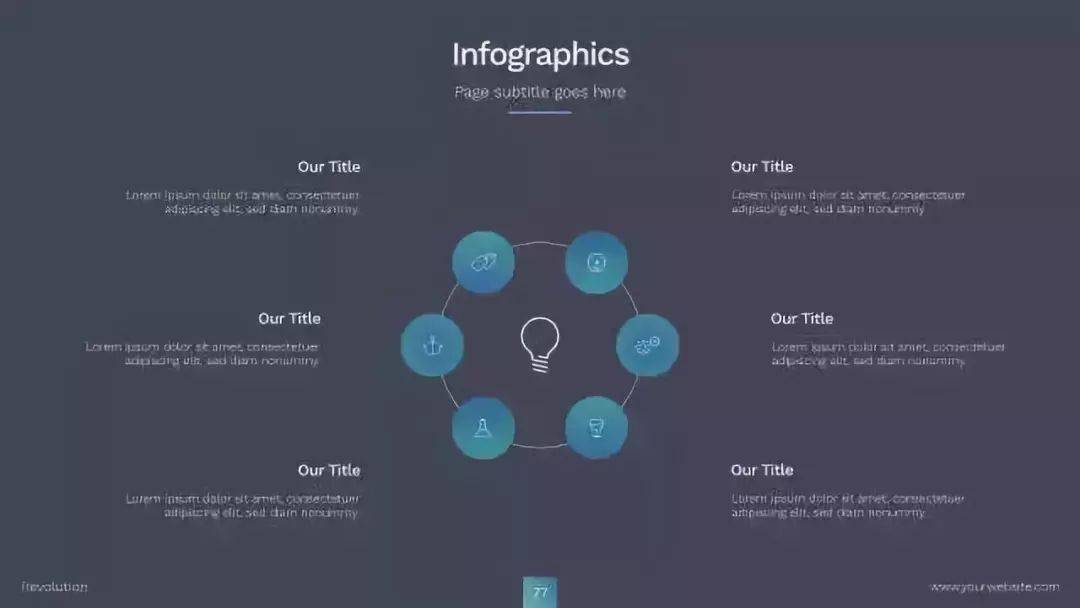
插入“SmartArt”的方法很简单,在菜单栏下,点击 “插入” >> “SmartArt”,就会弹出一个窗口,我们可以选择想要的图表类型,这里总共有八类,177个图表。
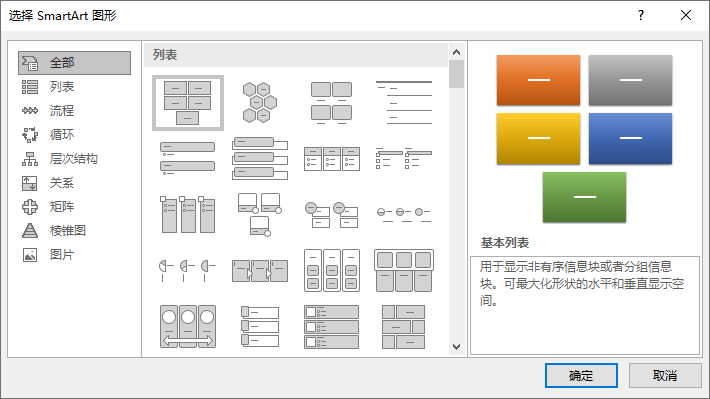
相信很多人都知道“SmartArt”的这个功能,但“SmartArt”仅仅如此吗?当然不是,“SmartArt”还有以下两个隐藏的高手技能。
1 文本一键转图形
我们在制作PPT的时候,一般都是先输入内容文本,然后在对文本进行各种美化,该换颜色就换颜色, 该用图表就用图表。我们拿下面这样的一页PPT来作为例子,想将正文部分进行图形化设计。常规的操作就是先插入各种形状,或者插入“SmartArt”图形,然后进行文本的填充。
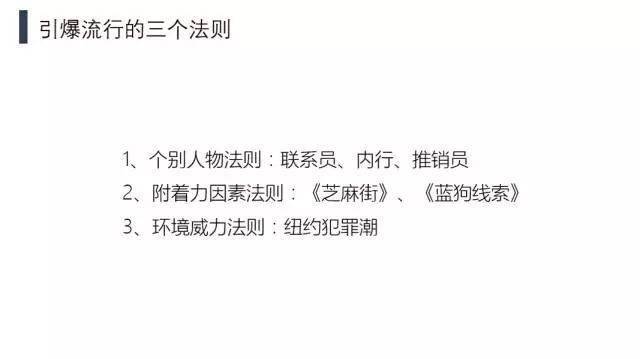
其实,有一个高效的方法,文本可以一键转化为SmartArt图形。具体操作:直接将鼠标放在文本框内,然后右键,选择“转换为SmartArt”,选择想要的图表类型,就可以轻松实现。
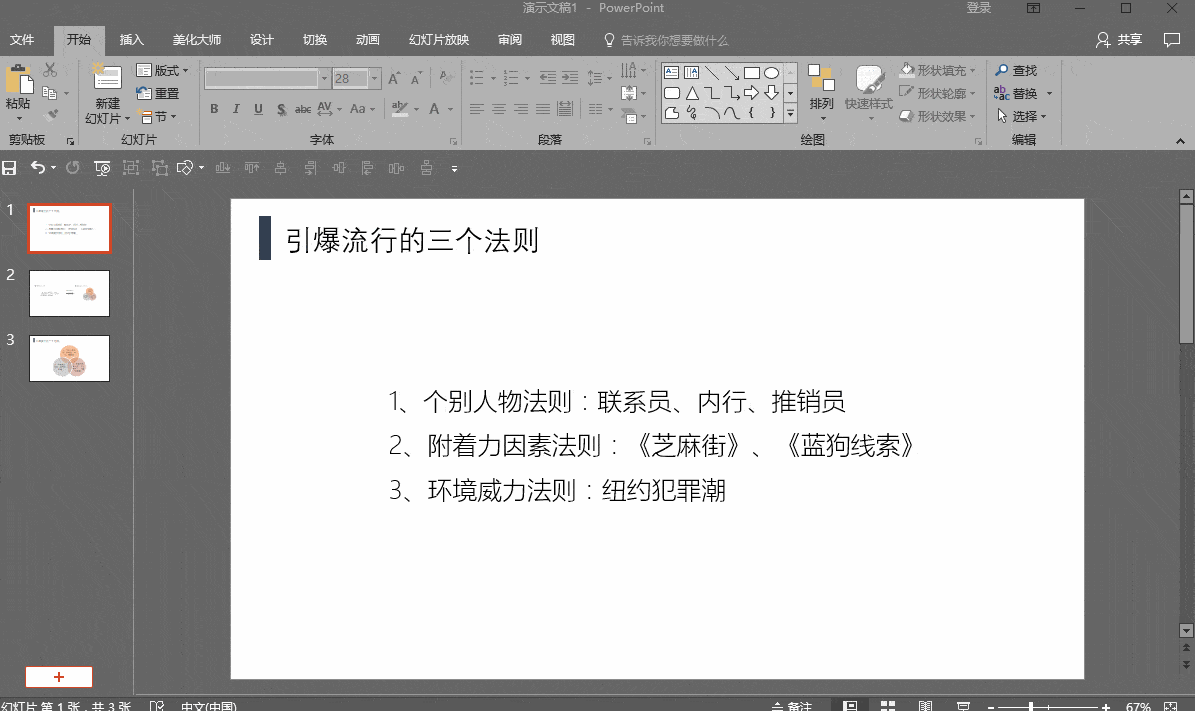
实际操作示意图
2 图片一键排版
在制作PPT时,经常需要对图片进行排版,有时候图片很多,排版起来就非常麻烦。

SmartArt还隐藏着一个高效的技能,就是图片的一键排版。我们可以快速的将一堆无须杂乱的图片,排版成有序、美观的PPT。
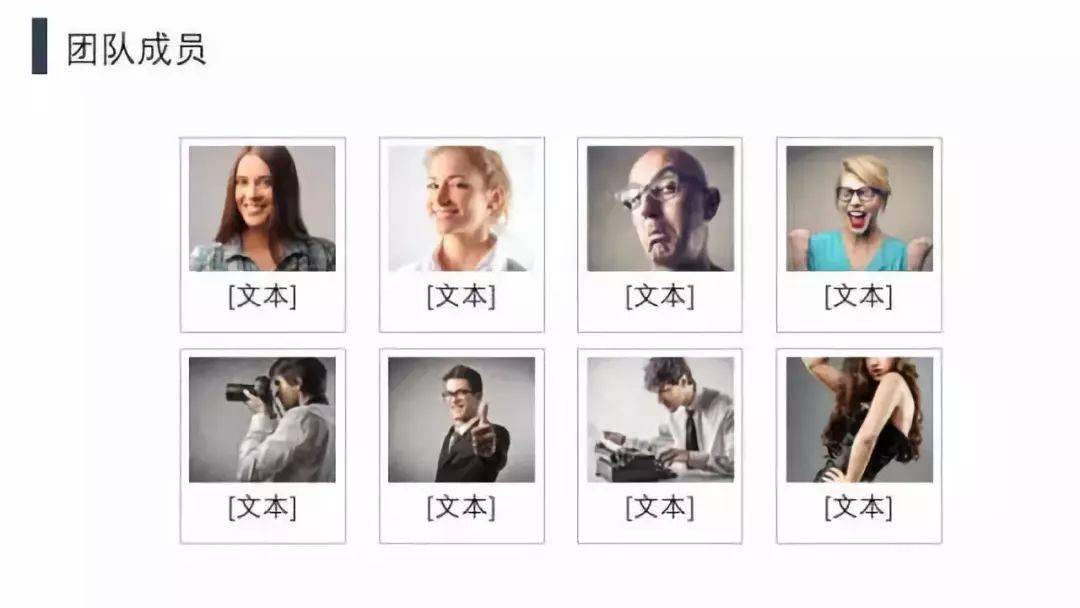
具体的操作:直接全选所有图片,然后找到“格式”菜单,这里要用到“图片版式”这个选项,里面有很多图片排版的类型。
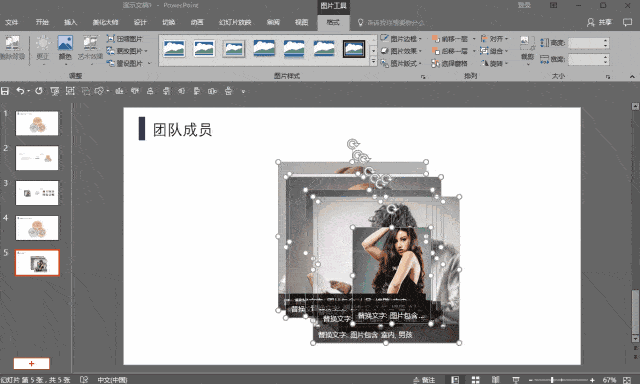
实际操作示意图
“SmartArt”是 PPT软件自带的功能,也是PPT软件中最好用的一个功能。“SmartArt”相当于一个图表的模板,通过它,我们可以直接插入各种逻辑图表、图形,制作出很多优秀的PPT图表。
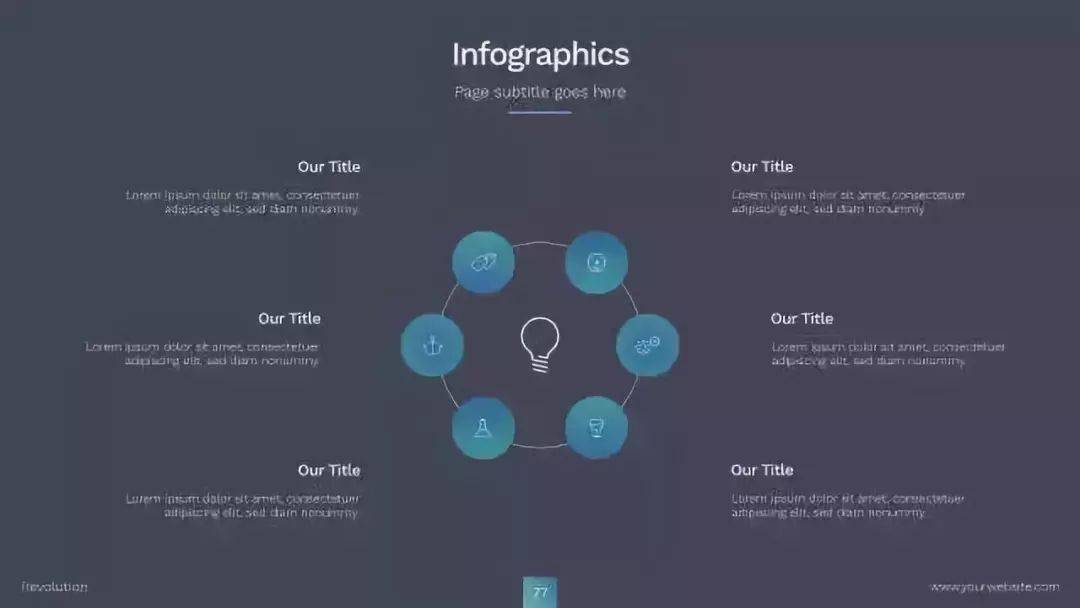
插入“SmartArt”的方法很简单,在菜单栏下,点击 “插入” >> “SmartArt”,就会弹出一个窗口,我们可以选择想要的图表类型,这里总共有八类,177个图表。
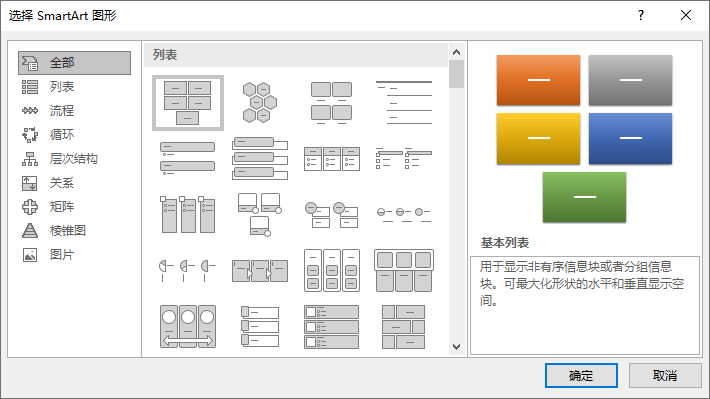
相信很多人都知道“SmartArt”的这个功能,但“SmartArt”仅仅如此吗?当然不是,“SmartArt”还有以下两个隐藏的高手技能。
1 文本一键转图形
我们在制作PPT的时候,一般都是先输入内容文本,然后在对文本进行各种美化,该换颜色就换颜色, 该用图表就用图表。我们拿下面这样的一页PPT来作为例子,想将正文部分进行图形化设计。常规的操作就是先插入各种形状,或者插入“SmartArt”图形,然后进行文本的填充。
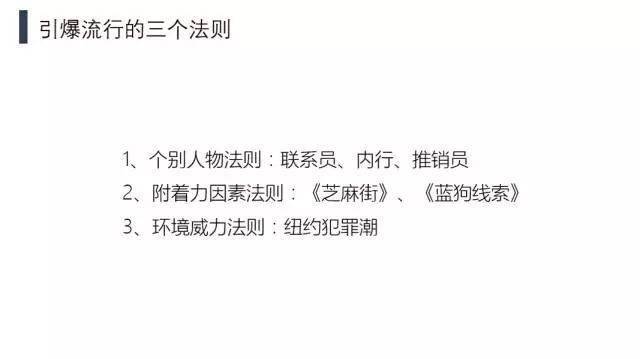
其实,有一个高效的方法,文本可以一键转化为SmartArt图形。具体操作:直接将鼠标放在文本框内,然后右键,选择“转换为SmartArt”,选择想要的图表类型,就可以轻松实现。
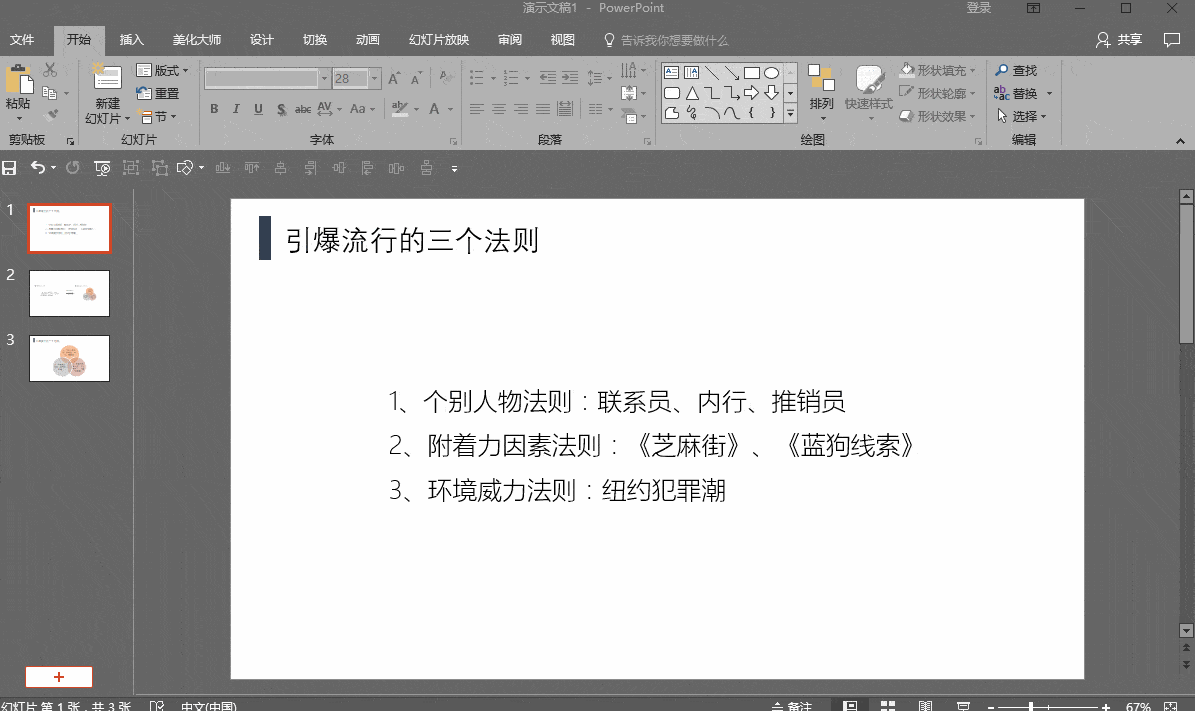
实际操作示意图
2 图片一键排版
在制作PPT时,经常需要对图片进行排版,有时候图片很多,排版起来就非常麻烦。

SmartArt还隐藏着一个高效的技能,就是图片的一键排版。我们可以快速的将一堆无须杂乱的图片,排版成有序、美观的PPT。
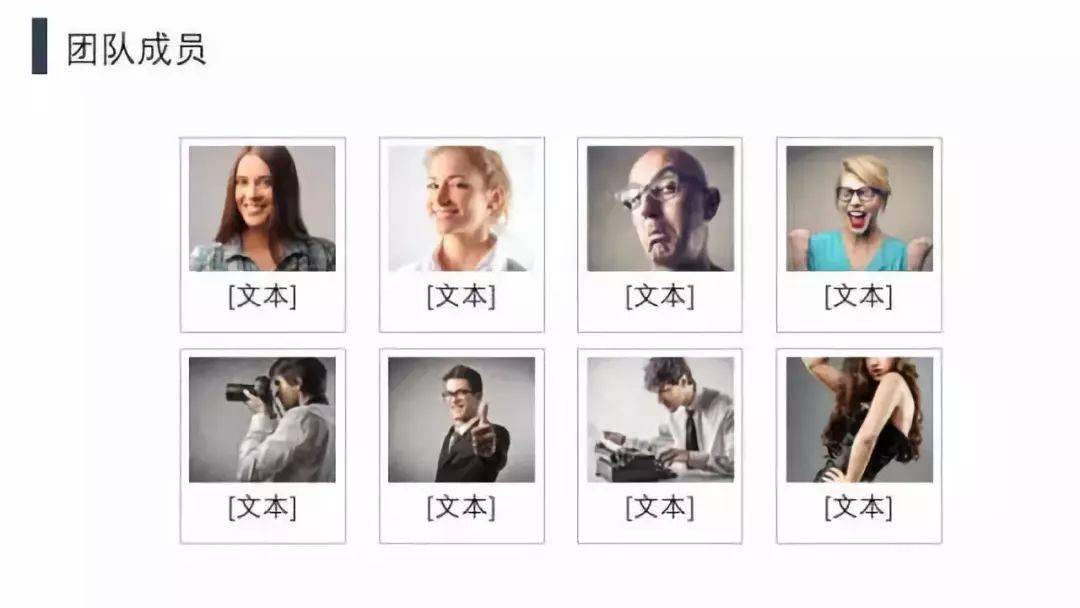
具体的操作:直接全选所有图片,然后找到“格式”菜单,这里要用到“图片版式”这个选项,里面有很多图片排版的类型。
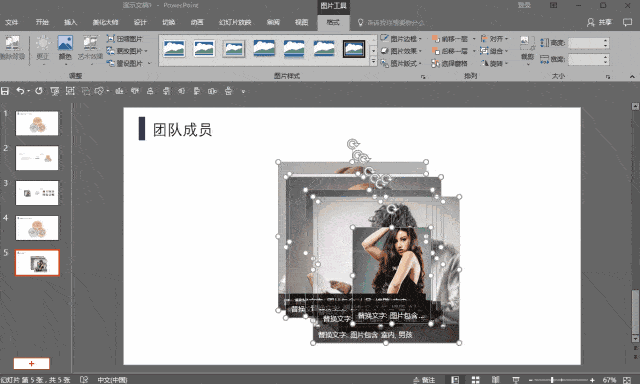
实际操作示意图
郑重声明:文章内容来自互联网,纯属作者个人观点,仅供参考,并不代表本站立场 ,版权归原作者所有!
相关推荐
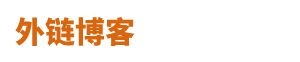
 新闻
新闻 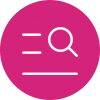 教育
教育 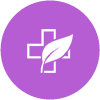 房产
房产 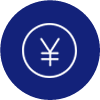 旅游
旅游  机械
机械  汽车
汽车  美食
美食 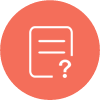 SEO
SEO  网站首页
网站首页