30秒学会这些PPT技巧,帮你做出高大上PPT
时间:2021-06-11 21:49:35 阅读:186
现在有很多小伙伴都需要使用PPT制作幻灯片,但是还是有很人觉得想要制作出好看的PPT非常难,毕竟在PPT中还是有非常多复杂的操作。别担心,今天ppt模板小编将分享几个PPT非常强大又很简单的技巧给大家,帮大家快速搞定PPT~
一、编辑操作
1.制作镂空文字
当我们需要在PPT图片中添加一些文字说明的时候,很多小伙伴只是插入一个文本框并输入文字就结束了。其实,我们可以通过PPT中一点小操作,来让文字变得更加高级,更加不一样。
步骤:【选择图片】-【设置为幻灯片背景图】-【插入】-【文本框】-【输入文本】-【插入】-【形状】-【放置文本之间】-【轮廓形状】-【无轮廓】-【形状样式】-【幻灯片背景填充】
2.一键抠图
有很多小伙伴在需要将图片背景扣除的时候,都会选择使用PS,但是并不是所有人都会用PS。其实在我们的PPT中就有非常好用的抠图功能,轻轻松松就能帮我们完成抠图操作。
步骤:【双击图片】-【删除背景】-【选择留下区域】-【标记要保留的标记】-【保留更改】
3.快速对齐文字
当我们想要将PPT中的文字进行对齐的时候,不少小伙伴都会选择自己一个一个去调整,但其实这样不仅速度慢,而且有的时候也会对不齐。这时候我们就可以通过PPT中一个小操作来解决这个问题。
步骤:【选择文字】-【排列】-【对齐】-【选择对齐方式】
二、设置操作
1.禁止动画
有不少小伙伴在制作PPT的时候,都会给PPT添加不少的动画效果,使其看起来更加炫酷。不过如果我们遇到一些比较特殊的情况没有办法完整的将整个PPT动画播放完的话,一张一张PPT去停止动画的话未免太慢了。这时候我们就可以通过一点小设置来帮我们完成。
步骤:【幻灯片放映】-【设置幻灯片放映】-【放映时不加动画】
2.PPT加密
当我们好不容易完成了PPT的制作,但是又害怕别人会随意查看修改我们的PPT的话,我们就可以使用PPT中的加密功能来搞定这个问题了。
步骤:【文件】-【保护演示文稿】-【用密码加密】-【输入密码】-【确认】
好啦,以上就是PPT中一些非常不错的小技巧了,相信大家都了解了吧。要是有需要的小伙伴就去试试哟,还是很ok的呢~
一、编辑操作
1.制作镂空文字
当我们需要在PPT图片中添加一些文字说明的时候,很多小伙伴只是插入一个文本框并输入文字就结束了。其实,我们可以通过PPT中一点小操作,来让文字变得更加高级,更加不一样。
步骤:【选择图片】-【设置为幻灯片背景图】-【插入】-【文本框】-【输入文本】-【插入】-【形状】-【放置文本之间】-【轮廓形状】-【无轮廓】-【形状样式】-【幻灯片背景填充】
2.一键抠图
有很多小伙伴在需要将图片背景扣除的时候,都会选择使用PS,但是并不是所有人都会用PS。其实在我们的PPT中就有非常好用的抠图功能,轻轻松松就能帮我们完成抠图操作。
步骤:【双击图片】-【删除背景】-【选择留下区域】-【标记要保留的标记】-【保留更改】
3.快速对齐文字
当我们想要将PPT中的文字进行对齐的时候,不少小伙伴都会选择自己一个一个去调整,但其实这样不仅速度慢,而且有的时候也会对不齐。这时候我们就可以通过PPT中一个小操作来解决这个问题。
步骤:【选择文字】-【排列】-【对齐】-【选择对齐方式】
二、设置操作
1.禁止动画
有不少小伙伴在制作PPT的时候,都会给PPT添加不少的动画效果,使其看起来更加炫酷。不过如果我们遇到一些比较特殊的情况没有办法完整的将整个PPT动画播放完的话,一张一张PPT去停止动画的话未免太慢了。这时候我们就可以通过一点小设置来帮我们完成。
步骤:【幻灯片放映】-【设置幻灯片放映】-【放映时不加动画】
2.PPT加密
当我们好不容易完成了PPT的制作,但是又害怕别人会随意查看修改我们的PPT的话,我们就可以使用PPT中的加密功能来搞定这个问题了。
步骤:【文件】-【保护演示文稿】-【用密码加密】-【输入密码】-【确认】
好啦,以上就是PPT中一些非常不错的小技巧了,相信大家都了解了吧。要是有需要的小伙伴就去试试哟,还是很ok的呢~
郑重声明:文章内容来自互联网,纯属作者个人观点,仅供参考,并不代表本站立场 ,版权归原作者所有!
相关推荐
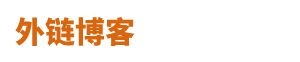
 新闻
新闻 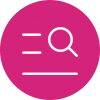 教育
教育 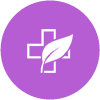 房产
房产 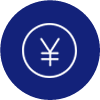 旅游
旅游  机械
机械  汽车
汽车  美食
美食 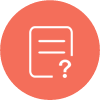 SEO
SEO  网站首页
网站首页