如何加载更多的cad填充图形?操作流程是怎样的?
时间:2021-06-17 20:28:45 阅读:226
不知道大家有没有过这样的经历,cad软件中的填充图形并没有自己所需要的,想要完成工作任务就必须加载更多的填充图形。但这对于新手来说,还是有一定难度的,为了帮助大家解决实际问题,下面就让小编来为大家简单介绍下,如何加载更多的cad填充图形?操作流程是怎样的?希望对大家了解会有帮助。
第一步。下载填充图案。用户在CAD软件中填充图案时遇到没有对应的填充图案时,可以到网站上下载需要的pat格式的填充图案。然后,将这些填充图案放在一个指定的位置。
第二步。打开CAD软件。填充图案下载完成以后,用户返回打开CAD软件。
第三步。打开“选项卡”。软件打开以后,用户可以在软件快捷命令栏输入快捷命令OP,打开cad填充“选项”工具卡。
第四步。打开“文件”选项,并将“支持文件搜索路径”进行展开。
第五步。展开以后,用户点击“添加”选项,出现矩形对话框以后,点击“浏览”找到下载填充图案所在位置,最后依次点击确定退出。这样我们的cad填充图案就加载完成了。
第六步。用户在命令栏输入快捷命令H,打开“图案填充和渐变色”对话框,并将图案选项进行展开,展开以后用户找到自定义按钮并点击进去,这样就可以找到我们安装完成的填充图案了。总的来说,填充图形的加载方法还是比较简单的。
以上就是关于cad填充图形加载方法的介绍,在cad的日常操作中或可能遇到的问题有很多,大家一定要及时解决,不能将问题放置不管,这样下次出现同样的问题你还是没辙。平时也可以多看看一些cad教学视频,或者相关的论坛。
第一步。下载填充图案。用户在CAD软件中填充图案时遇到没有对应的填充图案时,可以到网站上下载需要的pat格式的填充图案。然后,将这些填充图案放在一个指定的位置。
第二步。打开CAD软件。填充图案下载完成以后,用户返回打开CAD软件。
第三步。打开“选项卡”。软件打开以后,用户可以在软件快捷命令栏输入快捷命令OP,打开cad填充“选项”工具卡。
第四步。打开“文件”选项,并将“支持文件搜索路径”进行展开。
第五步。展开以后,用户点击“添加”选项,出现矩形对话框以后,点击“浏览”找到下载填充图案所在位置,最后依次点击确定退出。这样我们的cad填充图案就加载完成了。
第六步。用户在命令栏输入快捷命令H,打开“图案填充和渐变色”对话框,并将图案选项进行展开,展开以后用户找到自定义按钮并点击进去,这样就可以找到我们安装完成的填充图案了。总的来说,填充图形的加载方法还是比较简单的。
以上就是关于cad填充图形加载方法的介绍,在cad的日常操作中或可能遇到的问题有很多,大家一定要及时解决,不能将问题放置不管,这样下次出现同样的问题你还是没辙。平时也可以多看看一些cad教学视频,或者相关的论坛。
郑重声明:文章内容来自互联网,纯属作者个人观点,仅供参考,并不代表本站立场 ,版权归原作者所有!
相关推荐
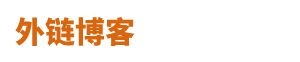
 新闻
新闻 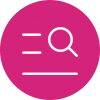 教育
教育 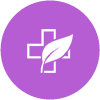 房产
房产 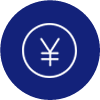 旅游
旅游  机械
机械  汽车
汽车  美食
美食 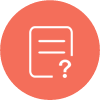 SEO
SEO  网站首页
网站首页