4个PPT技巧,赶紧学起来,让工作效率进一步提升
时间:2021-06-11 21:10:12 阅读:198
今天和大家分享4个PPT技巧,赶紧学起来,让你的工作效率进一步提升,工作状态如鱼得水。
一、图片一键排版
如果说Word侧重于对文字的应用,Excel侧重于对表格的运用,那么PPT则必然是侧重于对图片的应用。下载ppt模板在做PPT时,我们常常会需要插入图片,但是图片一多,排版就会变得很麻烦。这时候,可以使用SmartArt(Microsoft Office 2007中新加入的特性)的一个隐藏功能,图片一键排版,从而快速将杂乱无序的图片排版成美观、有序的PPT。
选中插入的所有图片,然后在菜单栏中点击“格式”,之后再点击下方菜单栏中的“图片版式”选项,里面有很多图片排版样式,根据自己的需求选择即可。
二、使用布尔运算进行图片裁剪
布尔运算是图片形状之间的联合、组合、拆分、相交、减除等,通过对两个及以上形状进行布尔运算,可以得到新的图形。将布尔运算应用在PPT的制作过程中,可以起到很好的效果,让PPT看起来更加高大上,比如用来进行图片裁剪等。
当我们插入PPT的图片素材尺寸不一,不能直接使用时,可以用布尔运算做一个图片裁剪。先插入图片,然后插入圆,将圆分别摆放在图片上,调整好几个圆的位置。选中其中一张图片,按住Ctrl后选中图片上的圆,再依次点击菜单栏里的“绘图工具”→“格式”→“合并形状”→“合并”,即可将图片裁剪成圆形,然后按照需求进行排版。
当然,除了图片裁剪,布尔运算还可以用来绘制多种复杂图形、镂空字体等。
三、巧用F4键
F4键是PPT里应用广泛的一个快捷键,其功能是重复上一步的操作,掌握了它之后,可以大幅提高PPT的制作效率,比如用F4来完成对齐图形,或者充当格式刷。
比如我们想画四个圆,并且希望画出来的圆间距相等,可以先插入一个圆,然后按住Ctrl,同时横向拖动鼠标复制出一个圆,然后按一下F4,就可以等距复制一个圆,如此操作3次,即可得到四个等间距的圆。当然F4还可以用来充当格式刷,比如想要更改图形的颜色,选中一个形状,将颜色换成想要的颜色,然后选用另一个形状,按一下F4,就可以将这个图形的颜色也更改为想要的颜色。
四、一键替换PPT字体
我们都知道PPT的默认字体是宋体,但是很多时候,我们完成PPT之后才发现,宋体与我们的整体内容不协调,看起来不够美观,这时候我们就需要修改PPT的字体。但是,一个PPT动辄几十页,一页一页修改十分麻烦,这时候就可以通过一键替换字体功能完成。
点击菜单栏的“开始”选项,然后在右侧的功能区可以看到有一个“替换”选项,点击下拉小三角,选择“替换字体”后,会弹出一个页面,其中第 一行是要替换掉的字体,第二行是替换后的字体,选择好之后,点击“替换”,然后点击“关闭”就可以完成字体替换。
以上就是和大家分享的内容,熟练掌握、灵活运用,职场生活当然没问题啦~
一、图片一键排版
如果说Word侧重于对文字的应用,Excel侧重于对表格的运用,那么PPT则必然是侧重于对图片的应用。下载ppt模板在做PPT时,我们常常会需要插入图片,但是图片一多,排版就会变得很麻烦。这时候,可以使用SmartArt(Microsoft Office 2007中新加入的特性)的一个隐藏功能,图片一键排版,从而快速将杂乱无序的图片排版成美观、有序的PPT。
选中插入的所有图片,然后在菜单栏中点击“格式”,之后再点击下方菜单栏中的“图片版式”选项,里面有很多图片排版样式,根据自己的需求选择即可。
二、使用布尔运算进行图片裁剪
布尔运算是图片形状之间的联合、组合、拆分、相交、减除等,通过对两个及以上形状进行布尔运算,可以得到新的图形。将布尔运算应用在PPT的制作过程中,可以起到很好的效果,让PPT看起来更加高大上,比如用来进行图片裁剪等。
当我们插入PPT的图片素材尺寸不一,不能直接使用时,可以用布尔运算做一个图片裁剪。先插入图片,然后插入圆,将圆分别摆放在图片上,调整好几个圆的位置。选中其中一张图片,按住Ctrl后选中图片上的圆,再依次点击菜单栏里的“绘图工具”→“格式”→“合并形状”→“合并”,即可将图片裁剪成圆形,然后按照需求进行排版。
当然,除了图片裁剪,布尔运算还可以用来绘制多种复杂图形、镂空字体等。
三、巧用F4键
F4键是PPT里应用广泛的一个快捷键,其功能是重复上一步的操作,掌握了它之后,可以大幅提高PPT的制作效率,比如用F4来完成对齐图形,或者充当格式刷。
比如我们想画四个圆,并且希望画出来的圆间距相等,可以先插入一个圆,然后按住Ctrl,同时横向拖动鼠标复制出一个圆,然后按一下F4,就可以等距复制一个圆,如此操作3次,即可得到四个等间距的圆。当然F4还可以用来充当格式刷,比如想要更改图形的颜色,选中一个形状,将颜色换成想要的颜色,然后选用另一个形状,按一下F4,就可以将这个图形的颜色也更改为想要的颜色。
四、一键替换PPT字体
我们都知道PPT的默认字体是宋体,但是很多时候,我们完成PPT之后才发现,宋体与我们的整体内容不协调,看起来不够美观,这时候我们就需要修改PPT的字体。但是,一个PPT动辄几十页,一页一页修改十分麻烦,这时候就可以通过一键替换字体功能完成。
点击菜单栏的“开始”选项,然后在右侧的功能区可以看到有一个“替换”选项,点击下拉小三角,选择“替换字体”后,会弹出一个页面,其中第 一行是要替换掉的字体,第二行是替换后的字体,选择好之后,点击“替换”,然后点击“关闭”就可以完成字体替换。
以上就是和大家分享的内容,熟练掌握、灵活运用,职场生活当然没问题啦~
郑重声明:文章内容来自互联网,纯属作者个人观点,仅供参考,并不代表本站立场 ,版权归原作者所有!
相关推荐
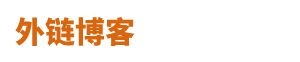
 新闻
新闻 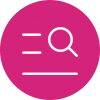 教育
教育 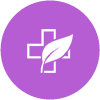 房产
房产 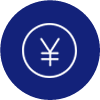 旅游
旅游  机械
机械  汽车
汽车  美食
美食 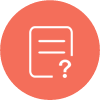 SEO
SEO  网站首页
网站首页