极域电子书包windows-ios界面展示与使用方法
时间:2022-04-16 21:44:20 阅读:163
极域电子书包软件提供了3种视图模式“监控”视图,“报告”视图,策略视图,文件提交视图和答题卡视图。
“监控”视图是该软件的默认视图,该视图展示了学生端桌面的缩略图,该视图也能显示学生的分组信息,电池电量信息等等。
在“报告”视图中,教师可以查看学生端更详细的信息,例如学生姓名、机器名、IP地址、MAC地址和进程数等信息,教师也可以自定义显示的信息。
在“策略”视图中,教师可以查看及更改学生的应用程序策略。
在文件提交视图中,教师可以查看文件提交状态。
答题卡视图提供了考试的当前状态。
监控视图
监控视图是教师发起和停止各种功能的主要视图,在监控视图中教师可以直观的通过学生图标掌握学生的状态,下表列出的是一些常用功能的图标信息:




在该视图中,教师可以切换显示在学生缩略图下端的信息,参照实际的班级位置排放学生缩略图,以及缩放学生端缩略图。
详细信息视图
在详细视图中,教师可以查看学生端更详细的信息,例如学生姓名、机器名、IP地址、MAC地址和进程数等信息,教师也可以自定义显示的信息。
自定义显示信息的步骤:
1. 右击详细信息视图的标题栏;
2. 选择您想要显示的信息。
策略视图
应用程序策略
在应用程序策略视图中,教师可以为不同的学生设置不同的策略,本软件提供以下3种策略:
打开:学生可以使用所有的应用程序。
白名单:学生只可以使用该名单中的应用程序。
黑名单:学生不可以使用该名单中的应用程序。
设置应用程序的策略:
1. 单击“高级”按钮打开“应用程序策略”对话框;
2. 进入“管理白名单”对话框;
3. 单击“添加应用程序”,输入文件名或路径;
4. 用同样的方法设置黑名单。


本软件提供了一种快速将学生端正在运行的程序添加至白名单或黑名单的方法。
1. 在“正在运行的应用程序”列表中,右击应用程序图标;或在“所有应用程序”列表中,右击应用程序图标;
单击“添加到白名单”或“添加到黑名单”按钮,将该应用程序添加到相应的名单列表中;教师也可以单击“终止该应用程序”来关闭该程序。
提示:
教师可以查看学生正在使用的应用程序,并可以将其关闭。
教师可以为不同的学生设置不同的策略。
应用程序策略
在应用程序策略视图中,教师可以为不同的学生设置不同的策略,本软件提供以下3种策略:
打开:学生可以使用所有的应用程序。
白名单:学生只可以使用该名单中的应用程序。
黑名单:学生不可以使用该名单中的应用程序。
设置应用程序的策略:
1. 单击“高级”按钮打开“应用程序策略”对话框;
2. 进入“管理白名单”对话框;
3. 单击“添加应用程序”,输入文件名或路径;
4. 用同样的方法设置黑名单。


本软件提供了一种快速将学生端正在运行的程序添加至白名单或黑名单的方法。
1. 在“正在运行的应用程序”列表中,右击应用程序图标;或在“所有应用程序”列表中,右击应用程序图标;
2. 单击“添加到白名单”或“添加到黑名单”按钮,将该应用程序添加到相应的名单列表中;教师也可以单击“终止该应用程序”来关闭该程序。
提示:
教师可以查看学生正在使用的应用程序,并可以将其关闭。
教师可以为不同的学生设置不同的策略。
文件提交视图
文件提交视图详见文件提交。
答题卡视图
答题卡视图详见考试。
抢答竞赛视图
抢答竞赛视图详见抢答竞赛。
共享白板视图
共享白板视图详见共享白板。
来源:http://www.shmythware.com/information/96
“监控”视图是该软件的默认视图,该视图展示了学生端桌面的缩略图,该视图也能显示学生的分组信息,电池电量信息等等。
在“报告”视图中,教师可以查看学生端更详细的信息,例如学生姓名、机器名、IP地址、MAC地址和进程数等信息,教师也可以自定义显示的信息。
在“策略”视图中,教师可以查看及更改学生的应用程序策略。
在文件提交视图中,教师可以查看文件提交状态。
答题卡视图提供了考试的当前状态。
监控视图
监控视图是教师发起和停止各种功能的主要视图,在监控视图中教师可以直观的通过学生图标掌握学生的状态,下表列出的是一些常用功能的图标信息:




在该视图中,教师可以切换显示在学生缩略图下端的信息,参照实际的班级位置排放学生缩略图,以及缩放学生端缩略图。
详细信息视图
在详细视图中,教师可以查看学生端更详细的信息,例如学生姓名、机器名、IP地址、MAC地址和进程数等信息,教师也可以自定义显示的信息。
自定义显示信息的步骤:
1. 右击详细信息视图的标题栏;
2. 选择您想要显示的信息。
策略视图
应用程序策略
在应用程序策略视图中,教师可以为不同的学生设置不同的策略,本软件提供以下3种策略:
打开:学生可以使用所有的应用程序。
白名单:学生只可以使用该名单中的应用程序。
黑名单:学生不可以使用该名单中的应用程序。
设置应用程序的策略:
1. 单击“高级”按钮打开“应用程序策略”对话框;
2. 进入“管理白名单”对话框;
3. 单击“添加应用程序”,输入文件名或路径;
4. 用同样的方法设置黑名单。


本软件提供了一种快速将学生端正在运行的程序添加至白名单或黑名单的方法。
1. 在“正在运行的应用程序”列表中,右击应用程序图标;或在“所有应用程序”列表中,右击应用程序图标;
单击“添加到白名单”或“添加到黑名单”按钮,将该应用程序添加到相应的名单列表中;教师也可以单击“终止该应用程序”来关闭该程序。
提示:
教师可以查看学生正在使用的应用程序,并可以将其关闭。
教师可以为不同的学生设置不同的策略。
应用程序策略
在应用程序策略视图中,教师可以为不同的学生设置不同的策略,本软件提供以下3种策略:
打开:学生可以使用所有的应用程序。
白名单:学生只可以使用该名单中的应用程序。
黑名单:学生不可以使用该名单中的应用程序。
设置应用程序的策略:
1. 单击“高级”按钮打开“应用程序策略”对话框;
2. 进入“管理白名单”对话框;
3. 单击“添加应用程序”,输入文件名或路径;
4. 用同样的方法设置黑名单。


本软件提供了一种快速将学生端正在运行的程序添加至白名单或黑名单的方法。
1. 在“正在运行的应用程序”列表中,右击应用程序图标;或在“所有应用程序”列表中,右击应用程序图标;
2. 单击“添加到白名单”或“添加到黑名单”按钮,将该应用程序添加到相应的名单列表中;教师也可以单击“终止该应用程序”来关闭该程序。
提示:
教师可以查看学生正在使用的应用程序,并可以将其关闭。
教师可以为不同的学生设置不同的策略。
文件提交视图
文件提交视图详见文件提交。
答题卡视图
答题卡视图详见考试。
抢答竞赛视图
抢答竞赛视图详见抢答竞赛。
共享白板视图
共享白板视图详见共享白板。
来源:http://www.shmythware.com/information/96
郑重声明:文章内容来自互联网,纯属作者个人观点,仅供参考,并不代表本站立场 ,版权归原作者所有!
相关推荐
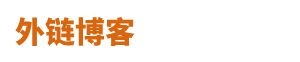
 新闻
新闻 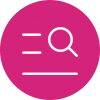 教育
教育 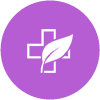 房产
房产 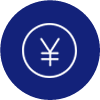 旅游
旅游  机械
机械  汽车
汽车  美食
美食 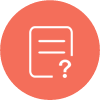 SEO
SEO  网站首页
网站首页